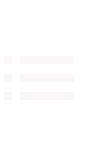点击查看:2018年3月计算机一级MS Office考试必做冲刺题汇总
1[简答题]
搜索考生文件夹下的 HELLO.TXT文件,然后将其重命名为 ADAPTER.TXT。
参考解析:搜索文件 ①打开考生文件夹;
②在工具栏右上角的搜索对话框中输入要搜索的文件名 HELLO.TXT,单击搜索对话框右侧“ ”按钮,搜索结果将显示在文件窗格中。
”按钮,搜索结果将显示在文件窗格中。
文件命名
①选定搜索出的文件;
②按F2键,此时文件(文件夹)的名字处呈现蓝色可编辑状态,编辑名称为题目指定的名称ADAPTER.TXT。
2[简答题]
在考生文件夹中新建一个PPT文件夹。
参考解析:新建文件夹 ①打开考生文件夹;
②选择【文件】|【新建】|【文件夹】命令,或单击鼠标右键,弹出快捷菜单,选择【新建】|【文件】命令,即可生成新的文件夹,此时文件(文件夹)的名字处呈现蓝色可编辑状态。编辑名称为题目指定的名称PPT。
3[简答题]
将考生文件夹下 HONG\BAT文件夹中的文件 CHU.EXE复制到考生文件夹下的ABC文件夹中。
参考解析:复制文件 ①打开考生文件夹下HONG\BAT文件夹,选定CHU.EXE文件;
②选择【编辑】|【复制】命令,或按快捷键Ctrl+C;
③打开考生文件夹下的ABC文件夹;
④选择【编辑】|【粘贴】命令,或按快捷键Ctrl+V。
4[简答题]
将考生文件夹下 HONG\HAB文件夹中的文件PAN设置成隐藏和只读属性。
参考解析:设置文件夹属性 ①打开考生文件夹下的 HONG\HAB文件夹,选定PAN文件夹;
②选择【文件】|【属性】命令,或单击鼠标右键弹出快捷菜单,选择“属性”命令,即可打开“属性”对话框。
③在“属性”对话框中勾选“只读”属性和“隐藏”属性,单击“确定”按钮。
5[简答题]
为考生文件夹下BOX文件夹建立名为BB的快捷方式,存放在考生文件夹下的KANG文件夹中。
参考解析:创建文件的快捷方式 ①选定考生文件夹下生成快捷方式的BOX文件夹。
②选择【文件】|【创建快捷方式】命令,或单击鼠标右键弹出快捷菜单,选择“创建快捷方式”命令,即可在同文件夹下生成一个快捷方式文件;
③移动这个文件到考生文件夹下的KANG文件夹中,并按F2键改名为BB。





微信搜索"考试吧"了解更多考试资讯、下载备考资料
三、字处理题
6[简答题]
在考生文件夹下,打开文档WORD1.DOCX,按照要求完成下列操作并以该文件名(WORD1.DOCX)保存文档。
【文档开始】
历史悠久的古城——正定
位于河北省省会石家庄市北l5公里的正定,是我国北方著名的古老城镇,自北齐建常山郡至今已经历了1500余年的沧桑。
源远流长的历史给正定留下了众多瑰伟灿烂的文物古迹,以“三山不见,九桥不流,九楼四塔八大寺,二十四座金牌楼”著称的正定还是诸多历史名人的故乡,南越王赵佗、三国名将赵云、明代吏部尚书梁梦龙、清代大学士梁清标都出生在这里。
正定如今已被列入国家级历史文化名城,对外开放的景点有始建于隋代的隆兴寺、东魏的开元寺、唐代的天宁寺、五代的县文庙、明清的赵云庙等。近年来新修建的影视基地宁国府、宁荣街以及大型景观西游记宫、封神演义宫与古迹遥相辉映,使正定这座古城日益成为北方知名的旅游胜地。
【文档结束】
(1)将标题段文字(“历史悠久的古城——正定”)设置为四号阴影(预设:左下斜偏移)宋体、居中、段后间距0.6行。
(2)将正文各段文字(“位于河北省省会……旅游胜地。”)设置为五号仿宋;各段落左右各缩进3字符、首行缩进2字符、段前间距0.2行;给正文中的所有“正定”加着重号。
(3)设置文档页面的上下边距各为2.8厘米、左右边距各为3厘米,装订线位置为上;插入奥斯汀型页眉,页眉内容为“河北省旅游指南”。
参考解析:(1)【解题步骤】 步骤1:通过“答题”菜单打开WORD1.DOCX文件,选中标题段文字(“历史悠久的古城——正定”),在【开始】功能区的【字体】组中,单击右侧的下三角对话框启动器,弹出“字体”对话框,单击“字体”选项卡,在“中文字体”中选择“宋体”,设置“字号”为“四号”,单击对话框下侧的“文字效果”按钮,弹出“设置文本效果格式”对话框,单击“阴影”下的“预设”按钮,在弹出的下拉列表框中选择“外部”下的“左下斜偏移”,单击“关闭”按钮后返回“字体”对话框,单击“确定”按钮。
步骤2:选中标题段文字(“历史悠久的古城——正定”),在【开始】功能区的【段落】组中,单击【段落】组中的“居中”按钮。
步骤3:选中标题段文字(“历史悠久的古城——正定”),在【开始】功能区的【段落】组中,单击右侧的下三角对话框启动器,弹出“段落”对话框,单击“缩进和间距”选项卡,在“段后间距”中输入“0.6行”,单击“确定”按钮。
(2)【解题步骤】
步骤1:选中正文各段文字(“位于河北省省会……旅游胜地。”),在【开始】功能区的【字体】组中,单击右侧的下三角对话框启动器,弹出“字体”对话框,单击“字体”选项卡,在“中文字体”中选择“仿宋”,设置“字号”为“五号”,单击“确定”按钮返回到编辑界面中。
步骤2:在【开始】功能区的【段落】组中,单击右侧的下三角对话框启动器,弹出“段落”对话框,单击“缩进和间距”选项卡,在“缩进”中的“左侧”微调框和“右侧”微调框中都输入“3字符”,在“特殊格式”中选择“首行缩进”,“磅值”默认为“2字符”,在“段前间距”微调框中输入“0.2行”,单击“确定”按钮返回到编辑界面中。
步骤3:选中标题中的“正定”,在【开始】功能区的【编辑】组中,单击“替换”按钮,弹出“查找和替换”对话框,在“替换为”文本框中输入“正定”,单击“更多”按钮,再单击“替换”下的“格式”按钮,在弹出的下拉列表中选择“字体”,弹出“替换字体”对话框,单击“字体”选项卡,在“着重号”中选择“.”,单击“确定”按钮后返回“查找和替换”对话框,单击“全部替换”按钮,弹出“Microsoft Word”对话框,单
击“是”按钮,再弹出“Microsoft Word”对话框,单击“确定”按钮,关闭“查找和替换”对话框。
(3)【解题步骤】
步骤1:在【页面布局】功能区的【页面设置】组中,单击右侧的下三角对话框启动器,弹出“页面设置”对话框,单击“页边距”选项卡,在“页边距”下的“上”和“下”微调框中分别输入“2.8厘米”,在“左”和“右”微调框中分别输入“3厘米”,在“装订线位置”中选择“上”,单击“确定”按钮。如图l7.1所示。

步骤2:在【插入】功能区的【页眉和页脚】组中,单击“页眉”按钮,从弹出的下拉列表中选择“奥斯汀”,选中原页面标题,输入“河北省旅游指南”,然后单击编辑区右上角的“关闭页眉和页脚”按钮。
步骤3:保存WORD1.DOCX文档。





微信搜索"考试吧"了解更多考试资讯、下载备考资料
7[简答题]
打开工作簿文件EXCE1.XLSX:(1)将Sheet1工作表的A1:F1单元格合并为一个单元格,内容水平居中;计算“预计销售额(元)”,给出“提示信息”列的内容,如果库存数量低于预订出数量,出现“缺货”,否则出现“有库存”;利用单元格样式的的“标题1”修饰表的标题,利用“输出”修饰表的A2:F10单元格区域;利用条件格式将“提示信息”列内内容为“缺货”文本颜色设置为红色。(2)选择“图书编号”和“预计销售额(元)”两列数据区域的内容建立“簇状水平圆柱图”,图表标题为“预计销售额统计图”,图例位置靠上;将图插入到表A12:E27单元格区域,将工作表命名为“图书销售统计表”,保存EXCE1.XLSX文件。

参考解析:(1)【解题步骤】 步骤1:通过“答题”菜单打开EXCEL.XLSX文件,选中Sheet1工作表的A1:F1单元格,在【开始】功能区的【对齐方式】分组中,单击右侧的下三角对话框启动器,弹出“设置单元格格式”对话框,单击“对齐”选项卡,单击“文本对齐方式”下的“水平对齐”下三角按钮,从弹出的下拉列表中选择“居中”,勾选“文本控制下”的“合并单元格”复选框,单击“确定”按钮:
步骤2:在E3单元格中输入“=C3%D3”并按回车键,将鼠标移动到E3单元格的右下角,按住鼠标左键不放向下拖动到El0单元格,即可计算出其他行的值。在F3单元格中输入“=IF(B3
注:当鼠标指针放在已插入公式的单元格的右下角时,它会变为小十字“+”,按住鼠标左键拖动其到相应的单元格即可进行数据的自动填充。
步骤3:选中“某书店图书销售情况表”行内容,单击【开始】功能区【样式】组中的“单元格样式”按钮,在弹出的下拉列表中,选择“标题”下的“标题1”选项,即可完成表标题的格式设置。然后选中单元格区域A2:El0,单击【开始】功能区【样式】组中的“单元格样式”按钮,在弹出的下拉列表中,选择“数据和模型”下的“输出”选项,就完成了对列标题的格式设置:
步骤4:选中单元格区域F3:F10,单击【开始】功能区【样式】组中的“条件格式”按钮,在弹出的下拉列表中,选择“突出显示单元格规则”中的“其他规则”,在弹出的“新建格式规则”对话框中的“编辑规则说明”下设置“单元格值等于缺货”,单击“预览”右侧的“格式”按钮,弹出“设置单元格格式”对话框,在“字体”选项卡下单击“颜色”下三角按钮,从弹出的列表中选择“标准色”下的“红色”,单击“确定”按钮后返回“新建格式规则”对话框,然后再单击“确定”按钮,即可对“提示信息”列中的“缺货”字样标红。如图11.1所示。

(2)【解越步骤】
步骤1:按住“Ctr1”键同时选中“图书编号”列(A2:Al0)和“预计销售额(元)”列(E2:El0)数据区域的内容,在【插入】功能区的【图表】组中单击“条形图”按钮,在弹出的下拉列表中选择“圆柱图”下的“簇状水平圆柱图”选项。
步骤2:把图表标题“预计销售额(元)”更改为“预计销售额统计图”。在【图表工具】|【布局】功能区中,单击【标签】组中的“图例”按钮,在弹出的下拉列表中选择“其他图例选项”,弹出“设置图例格式”对话框,在“图例选项”中单击“图例位置”下的“靠上”单选按钮,单击“关闭”按钮。
步骤3:选中图表,按住鼠标左键单击图表不放并拖动图表,使左上角在A12单元格,调整图表区大小使其在A12:E27单元格区域内。
步骤4:将鼠标移动到工作表下方的表名处,双击“Sheet1”并输入“图书销售统计表”。
步骤5:保存EXCEL.XLSX文件。





微信搜索"考试吧"了解更多考试资讯、下载备考资料
8[简答题]
打开考生文件夹下的演示文稿 yswg.pptx,按照下列要求完成对此文稿的修饰并保存。


(1)第二张幻灯片的版式改为"内容与标题",剪贴画区域插入Office收藏集中" buses ,busses,school buses..."类的剪贴画。文本部分设置字体为黑体,字号为28磅,颜色为红色(请用自定义标签的红色250、绿色0、蓝色0),剪贴画动画设置为"进入"、"回旋",移动第二张幻灯片,使之成为第一张幻灯片。
(2)使用"复合"模板修饰全文,全部幻灯片切换效果为"溶解"。
参考答案:试题难度:统 计:本题共被作答0次 。参考解析:(1)【解题步骤】 步骤1:通过“答题”菜单打开 yswg.pptx文件,按题目要求设置幻灯片版式。选中第二张幻灯片,在【开始】功能区的【幻灯片】分组中,单击“版式”按钮,在下列列表中选择“内容与标题”。
步骤2:按题目要求插入剪贴画。鼠标单击第二张幻灯片的“剪贴画”,弹出“剪贴画”窗口。在“搜索文字”中输入“运输”,单击“搜索”按钮,在弹出的运动类剪贴画中选择“ buses,busses,school buses...”,插入完成后单击“关闭”按钮。
步骤3:按题目要求设置字体。选中第二张幻灯片的文本,在【开始】功能区的【字体】分组中,单击“字体”按钮,弹出“字体”对话框。在“字体”选项卡中,设置“中文字体”为“黑体”,设置“大小”为“28磅”,设置“字体颜色”为“其他颜色”,弹出“颜色”对话框,单击“自定义”选项卡,设置“红色”为“250”,设置“绿色”为“0”,设置“蓝色”为“0,单击“确定”按钮,再单击“确定”按钮。
步骤4:按题目要求设置幻灯片的动画效果。选中第二张幻灯片中的剪贴画,在【动画】功能区的【动画】分组中,单击“其他”下拉三角按钮,在展开的效果样式库中选择“更多进入效果”选项,弹出“更改进入效果”对话框。在“温和型”中选择“回旋”,单击“确定”按钮。
步骤5:按题目要求移动幻灯片的位置。选中第二张幻灯片,单击右键,在弹出的快捷菜单中选择“剪切”,将鼠标移动到第一幻灯片之前,单击右键,在弹出的快捷菜单中选择“粘贴”。
(2)解题步骤
步骤1:按题目要求设置幻灯片的设计模板。选中全部幻灯片,在【设计】功能区的【主题】分组中,单击“其他”下拉三角按钮,在展开的样式库中选择“复合”样式。
步骤2:按题目要求设置幻灯片切换效果。选中所有幻灯片,在【切换】功能区的【切换到此幻灯片】分组中,单击“其他”下拉三角按钮,在展开的效果样式库的“华丽型”选项组中选择“溶解”效果。
步骤3:保存文件。





微信搜索"考试吧"了解更多考试资讯、下载备考资料
9[简答题]
用IE浏览器打开如下地址:
HTTP:// LOCALHOST:65531/Exam Web/Index.htm,浏览有关“网络协议”的
网页,将该页内容以文本文件的格式保存到考生目录下,文件名为“网络协议.txt"。
2.用 Outlook Express编辑电子邮件:
收信地址:mail4test@163.com
主题:网络协议介绍
将网络协议.txt作为附件粘贴到信件中。
信件正文如下:
您好! 现将网络协议的一些介绍发给您,见附件,收到请回信。
此致
敬礼!
参考解析:IE题 ①通过“答题”菜单【启动Internet Explorer】,打开IE浏览器;
②在“地址栏”中输入网址“HTTP/ LOCALHOST:65531/Exam Web/Index.htm”,并按回车键打开页面,从中单击"网络协议"页面打开此页面;
③单击【文件】|【另存为】命令,弹出“保存网页”对话框,在“文档库”窗格中打开考生文件夹,在“文件名”編辑框中输入“网络协议.txt",在“保存类型”中选择“文本文件(*.txt)",单击“保存”按钮完成操作。
邮件题
①通过“答题”菜单【启动 Outlook 2010】,打开“ Outlook 2010”。
②在 Outlook 2010功能区中单击“新建电子邮件”按钮,弹出“新邮件”对话框。
③在“收件人”编辑框中输入“mail4test@163.com";在“主题”编辑框中输入“网络协议介绍”,在窗囗中央空白的编辑区域内输入邮件的主题内容:
您好!
现将网络协议的一些介绍发给您,见附件,收到请回信。
此致
敬礼!
④选择【邮件】|【添加】|【附加文件】命令,弹出“插入文件”对话框,在考生文件夹下选择文件“网络协议.txt”,单击“附件”按钮,返回“新邮件”对话框。
⑤单击“发送”按钮,完成邮件发送。





微信搜索"考试吧"了解更多考试资讯、下载备考资料