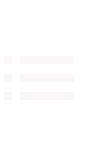点击查看:2017年12月计算机二级MS Office操作题预测卷汇总
1 [简答题]
北京明华中学学生发展中心的小刘老师负责向校本部及相关分校的学生家长传达有关学生儿童医保扣款方式更新的通知。该通知需要下发至每位学生,并请家长填写回执。参照“结果示例1.jPg~结果示例4.jPg”、按下列要求帮助小刘老师编排家长信及回执:
(1)在考生文件夹下,将“Word素材.docx”文件另存为“Word.docx”(“.docx”为扩展名),后续操作均基于此文件,否则不得分。
(2)进行页面设置:纸张方向横向、纸张大小A3(宽42厘米×高29.7厘米),上、下边距均为2.5厘米、左、右边距均为2.0厘米,页眉、页脚分别距边界1.2厘米。要求每张A3纸上从左到右按顺序打印两页内容,左右两页均于页面底部中间位置显示格式为“-1-、-2-”类型的页码,页码自1开始。
(3)插入“空白(三栏)”型页眉,在左侧的内容控件中输入学校名称“北京明华中学”,删除中间的内容控件,在右侧插入考生文件夹下的图片Logo.jPg代替原来的内容控件,适当缩小图片,使其与学校名称高度匹配。将页眉下方的分隔线设为标准红色、2.25磅、上宽下细的双线型。
(4)将文中所有的空白段落删除,然后按下列要求为指定段落应用相应格式:

(5)利用“附件1:学校、托幼机构“一小”缴费经办流程图”下面用灰色底纹标出的文字、参考样例图绘制相关的流程图,要求:除右侧的两个图形之外其他各个图形之间使用连接线,连接线将会随图形的移动而自动伸缩,中间的图形应沿垂直方向左右居中。
(6)将“附件3:学生儿童“一小”银行缴费常见问题”下的绿色文本转换为表格,并参照素材中的样例图片进行版式设置,调整其字体、字号、颜色、对齐方式和缩进方式,使其有别于正文。合并表格同类项,套用一个合适的表格样式,然后将表格整体居中。
(7)令每个附件标题所在的段落前自动分页,调整流程图使其与附件1标题行合计占用一页。然后在信件正文之后(黄色底纹标示处)插入有关附件的目录,不显示页码,且目录内容能够随文章变化而更新。最后删除素材中用于提示的多余文字。
(8)在信件抬头的“尊敬的”和“学生儿童家长”之间插入学生姓名;在“附件4:关于办理学生医保缴费银行卡通知的回执”下方的“学校:”、“年级和班级:”(显示为“初三一班”格式)、“学号:”、“学生姓名:”后分别插入相关信息,学校、年级、班级、学号、学生姓名等信息存放在考生文件夹下的Excel文档“学生档案.xlsx”中。在下方将制作好的回执复制一份,将其中“(此联家长留存)”改为“(此联学校留存)”,在两份回执之问绘制一条剪裁线、并保证两份回执在一页上。
(9)仅为其中所有学校初三年级的每位在校状态为“在渎”的女生生成家长通知,通知包含家长信的主体、所有附件、回执。要求每封信中只能包含l位学生信息。将所有通知页面另外以文件名“正式通知.docx”保存在考生文件夹下(如果有必要,应删除文档中的空白页面)。
参考解析:
(1)【解题步骤】 步骤1:打开考生文件夹下的“Word素材.docx”文件。
步骤2:单击【文件】选项卡下的“另存为”按钮,弹出“另存为”对话框,在该对话框中将“文件名”设为“Word”,将其保存于考生文件夹下。
(2)【解题步骤】
步骤1:单击【页面布局】选项卡下【页面设置】组中的对话框启动器按钮,弹出“页面设置”对话框,在“页边距”选项卡中将“纸张方向”设为“横向”,将“页码范围”的“多页”设为“拼页”;在“页边距”组中将“上”“下”设为“2.5厘米”,“左”“右”(此时变为“外侧”和“内侧”)设为“2厘米”,如图2.1所示。
步骤2:切换至“纸张”选项卡,在“纸张大小”列表框中选择“A3”。切换至“版式”选项卡,在“距边界”区域设置页眉、页脚分别距边界“1.2厘米”,单击“确定”按钮。
步骤3:单击【插入】选项卡下【页眉和页脚】组中的“页码”按钮,在弹出的快捷菜单中选择“设置页码格式”,弹出“页码格式”对话框,将“编号格式”下拉列表中选择“-1-,-2-,-3……”,在“页码编号”选项组中勾选“起始页码”选项,并设置起始页码为“-1-”,单击“确定”,如图2.2所示。


步骤4:单击【插入】选项卡下【页眉和页脚】组中的“页码”按钮,在弹出的快捷菜单中选择“页面底端”,在右侧出现的级联菜单中选择“普通数字2”。
步骤5:单击【页眉和页脚工具】|【设计】选项卡下【关闭】组中的“关闭页眉和页脚”按钮。
(3)【解题步骤】
步骤1:单击【插入】选项卡下【页眉和页脚】组中“页眉”按钮,在弹出的快捷菜单中选择“空白(三栏)”样式。
步骤2:在第一个内容控件中输入“北京明华中学”;选中第二个内容控件,使用Delete键将其删除;选中第三个内容控件,单击【插入】选项卡下【插图】组中的“图片”按钮,打开“插入图片”对话框,在考生文件夹中选择“logo.jPg”文件,单击“插入”按钮。适当调整图片的大小及位置,使其与学校名称高度匹配。
步骤3:单击【开始】选项卡下【段落】组中的“边框”按钮,在弹出的快捷菜单中选择“边框和底纹”命令,弹出“边框和底纹”对话框。在“边框”选项卡中,将“应用于”选项选择为“段落”,在“样式”列表框中选择“上宽下细的双线型”样式,在“颜色”下拉列表中选择标准色的“红色”,在“宽度”下拉列表框中选择“2.25磅”,在右侧“预览”界面中单击“下边框”按钮,最后单击“确定”按钮,如图2.3所示。

步骤4:单击【页眉和页脚工具】|【设计】选项卡下【关闭】组的“关闭页眉和页脚”按钮。
(4)【解题步骤】
步骤1:单击【开始】选项卡下【编辑】组中的“替换”按钮,弹出“查找和替换”对话框。
步骤2:将光标置于“查找内容”列表框中,单击“特殊格式”按钮,在弹出的级联菜单中选择“段落标记”,继续单击“特殊格式”按钮,再次选择“段落标记”。
步骤3:将光标置于“替换为”列表框中,单击“特殊格式”按钮,在弹出的级联菜单中选择“段落标记”,单击“全部替换”按钮,在弹出的对话框中选择“确定”按钮,如图2.4所示。

步骤4:单击“关闭”按钮。
步骤5:选中文章标题“致学生儿童家长的一封信”,单击【开始】选项卡下【样式】组中样式列表框中的“标题”样式,如图2.5所示。

步骤6:分别选中正文中“一、二、三、四、五”所示标题段落,单击【开始】选项卡下【样式】组中样式列表框中的“标题1”样式。
步骤7:分别选中正文中“附件1、附件2、附件3、附件4”所示标题段落,单击【开始】选项卡下【样式】组中样式列表框中的“标题2”样式。
步骤8:单击【开始】选项卡下【样式】组中右侧的对话框启动器按钮,在样式窗格中单击“正文”样式右侧的下拉三角形按钮,在弹出的快捷菜单中选择“修改”命令,如图2.6所示。
步骤9:弹出“修改样式”对话框,在“格式”组中设置字体为“仿宋”、字号为“小四”;单击下方“格式”按钮,在弹出的下拉列表框中选择“段落”命令,打开“段落”对话框,在“缩进和间距”选项卡的“缩进”选项组中设置“特殊格式”为“首行缩进”,将对应的“磅值”设置为“2字符”,单击“确定”按钮。
步骤10:选中文档结尾处信件的落款(三行),单击【开始】选项卡【段落】组中的“右对齐”按钮,使最后三行文本右对齐。

(5)【解题步骤】
步骤1:将光标置于“附件1”文字的最后一行结尾处,单击【页面布局】选项卡下【页面设置】组下的“分隔符”按钮,在下拉列表框中选择“分页符”命令,插入新的一页。
步骤2:参照素材中的样例图片,单击【插入】选项卡下【插图】组中的“形状”按钮,在下拉列表中选择“流程图:准备”,在页面起始位置添加一个“准备”图形;选择该图形,单击【绘图工具】|【格式】选项卡下【形状样式】组中的“形状填充”按钮,在下拉列表中选择“无填充颜色”按钮,单击“形状轮廓”按钮,在下拉列表中选择“标准色|浅绿”,将“粗细”设置为“1磅”;选中该图形,单击鼠标右键,在弹出的快捷菜单中选择“添加文字”,将“附件1”中的第一行文本复制、粘贴到形状图形中。
步骤3:参照素材中的样例图片,在第一个图形下方添加一个“箭头”形状,单击【插入】选项卡下【插图】组中的“形状”按钮,在下拉列表中选择“箭头”图形,使用鼠标在图形下方绘制一个箭头图形。
步骤4:在箭头图形下方,单击【插入】选项卡下【插图】组中的“形状”按钮,在下拉列表中选择“矩形”,在箭头形状下方绘制一个矩形框,选中该图形,单击【格式】选项卡下【形状样式】组中的“形状填充”按钮,在下拉列表中选择“无填充颜色”按钮,单击“形状轮廓”按钮,在下拉列表中选择“标准色/浅
蓝”,将“粗细”设置为“1磅”;选中该图形,单击鼠标右键,在弹出的快捷菜单中选择“添加文本”,将“附件1”中的第二行文本复制、粘贴到形状图形中(具体文本内容参考素材中的样例图片)。
步骤5:参照素材中的样例图片,依次添加矩形形状和箭头形状,设置方法同上述步骤。
步骤6:流程图最后添加一个“流程图/决策”图形,用于判断“是否扣款成功”,单击【插入】选项卡下【插图】组中的“形状”按钮,在下拉列表中选择“流程图/决策”图形,根据样例图片添加相应的文本信息。
步骤7:在流程图的结束位置添加一个“流程图/终止”图形,单击【插入】选项卡下【插图】组中的“形状”按钮,在下拉列表中选择“流程图/终止”图形,根据样例图片添加相应的文本信息。
步骤8:参考素材中的样例图片,在流程图相应位置,单击【插入】选项卡下【插图】组中的“形状”按钮,在下拉列表中选择“流程图|文档”图形,选中该图形,在【格式】选项卡下【形状样式】组中,选择“细微效果一紫色,强调颜色4样式”,根据样例图片添加相应的文本信息。
步骤9:参考素材中的样例图片,在流程图相应位置,单击【插入】选项卡下【插图】组中的“形状”按钮,在下拉列表中选择“流程图|多文档”图形,选中该图形,在【格式】选项卡下【形状样式】组中,选择“细微效果一紫色,强调颜色4样式”,根据样例图片添加相应的文本信息。
步骤10:选择中间两个矩形形状,单击【开始】选项卡下【段落】组中的“居中”按钮。
步骤11:选中除右侧两个图形外的所有图形,单击【格式】选项卡下【排列】组中的“组合”按钮,使所选图形组合成一个整体。
(6)【解题步骤】
步骤1:选中“附件3:学生儿童“一小”银行缴费常见问题”下的绿色文本,单击【插入】选项卡下【表格】组中的“表格”按钮,在弹出的列表框中选择“文本转换成表格”命令,弹出“将文字转换成表格”对话框,采用默认设置,单击“确定”按钮,如图2.7所示。

步骤2:参照表格下方的样例图片,在【开始】选项卡下【字体】组中将“字体”设置为“黑体”,“字号”设置为“五号”,“字体颜色”设置为“蓝色”,并将左侧和上方表头设置为加粗。
步骤3:选中整个表格,单击【表格工具】|【设计】选项卡下“表格样式”组中的内置表格样式“浅色网格一强调文字颜色4”。
步骤4:在【开始】选项卡下【段落】组中,参考示例设置表格内容的对其方式。
步骤5:选择表格中内容相同的单元格,单击鼠标右键,在弹出的快捷菜单中选择“合并单元格”命令,删除合并后单元格中重复的文字信息。
步骤6:选中所有合并单元格,单击【开始】选项卡下【段落】组中的“居中”按钮。
步骤7:选中整个表格对象,单击【开始】选项卡下【段落】组中的“居中”按钮,
步骤8:拖动表格右下角的控制柄工具,适当缩小表格列宽,具体大小可参考示例图,完成后效果如图2.8所示。

(7)【解题步骤】
步骤1:将光标置于每个附件标题的开始位置,单击【页面布局】选项卡下【页面设置】组中的“分隔符”按钮,在下拉列表中选择“分页符”。
步骤2:调整“附件1:学校、托幼机构“一小”缴费经办流程图”标题,使其与流程图在一页上。
步骤3:将光标置于素材正文最后位置(黄底文字“在这里插入有关附件的目录”)处,单击【引用】选项卡下【目录】组中的“目录”下拉按钮,在下拉列表中选择“插入目录”。
步骤4:弹出“目录”对话框,取消勾选“显示页码”复选框;单击“选项”按钮,在弹出的“目录选项”列话框中,将“标题”“标题1”和“标题3”后面的数字均删除,只保留“标题2”,单击“确定”按钮。返回“目录”对活框中单击“确定”按钮,如图2.9所示,即可插入目录。

步骤5:选中素材中用于提示的文字(带特定底纹的文字信息),按Delete键删除。
(8)【解题步骤】
步骤1:将光标置于信件抬头的“尊敬的”和“学生儿童家长”之间。
步骤2:单击【邮件】选项卡下【开始邮件合并】组中的“开始邮件合并”按钮,在下拉列表中选择“邮件合并分步向导”选项,如图2.10所示。启动“邮件合并”任务窗格,进入邮件合并分布向导的第1步。

步骤3:单击“下一步:正在启动文档”超链接,进入到第2步,继续单击“下一步:选取收件人”超链接,进入第3步,单击“浏览”超链接,在弹出的“选取数据源”对话框中,选择考生文件夹下的“学生档案.xlsx”文件,单击“打开”按钮。
步骤4:在弹出的“选取表格”对话框中,默认选择“初三学生档案”工作表,单击“确定”按钮。
步骤5:弹出“邮件合并收件人”对话框,采用默认设置,单击“确定”按钮,如图2.11所示.

步骤6:单击“下一步:撰写信函”超链接,进入第4步,选择“其他项目”超链接,弹出“插入合并域”对话框,在“域”列表框中选择“姓名”,单击“插入”按钮,如图2.12所示,然后单击“关闭”按钮,此时“姓名”域插入到文档的指定位置。

步骤7:在“附件4”页面中,将光标置于“学校”标题后,单击“邮件合并”对话框中的“其他项目”超链接,弹出“插入合并域”对话框,在“域”列表框中选择“学校”,单击“插入”按钮,单击“关闭”按钮。
步骤8:按照上述同样操作方法,分别插入“年级”域、“班级”域、“学号”域和“学生姓名”域。
步骤9:将设计好的“附件4”内容,参照“结果示例4.jPg”图片内容,复制一份放在文档下半页位置,将标题下方“此联家长留存”更改为“此联学校留存”。
步骤10:删除文档中青绿色底纹的提示文字,单击【插入】选项卡下【插图】组中的“形状”按钮,从下拉列表中选择“直线”形状,如图2.13所示。

步骤11:按住Shift键,在页面中间位置绘制一条直线,选中该直线,单击【格式】选项卡下【形状样式】组中的“形状轮廓”按钮,从下拉列表中选择“虚线”,在右侧的级联菜单中选择“圆点”,如图2.14所示。

(9)【解题步骤】
步骤1:单击【邮件】选项卡下【开始邮件合并】组中的“编辑收件人列表”按钮,在弹出的“邮件合并收件人”对话框中,单击“调整收件人列表”选项组中的“筛选”超链接,弹出“筛选和排序”对话框,在“筛选记录”选项卡下,在“域”下方第一个列表框中,单击选择“在校状态”,在“比较关系”列表框中选择“等于”,在“比较对象”列表框中输入“在读”;在第2行列表框中分别设置值为“与”“年级”“等于”“初三”;在第3行列表框中分别设置值为“与”“性别”“等于”“女”,最后单击“确定”按钮,如图2.15所示。

步骤2:单击“下一步:预览信函”,查看符合条件的学生信息。
步骤3:单击“下一步:完成合并”,在第6步中单击“编辑单个信函”超链接,在弹出的“合并到新文档”对话框中,选择“全部”,最后单击“确定”按钮。
步骤4:单击快速工具栏中的“保存”按钮,弹出“另存为”对话框,将“保存位置”选择为考生文件夹路径,在文件名中输入“正式通知”,单击“保存”按钮。
步骤5:关闭“正式通知.docx”文档,在“Word.docx”主文档中单击“保存”按钮,然后关闭文档。





微信搜索"考试吧"了解更多考试资讯、下载备考资料
2 [简答题]
请在【答题】菜单下选择【进入考生文件夹】命令,并按照题目要求完成下面的操作。
注意:以下的文件必须保存在考生文件夹下。文涵是大地公司的销售部助理,负责对全公司的销售情况进行统计分析,并将结果提交给销售部经理。年底,她根据各门店提交的销售报表进行统计分析。
打开“计算机设备全年销量统计表.xlsx”,帮助文涵完成以下操作:
(1)将“sheet1”工作表命名为“销售情况”,将“sheet2”命名为“平均单价”。
(2)在“店铺”列左侧插入一个空列,输入列标题为“序号”,并以001、002、003……的方式向下填充该列到最后一个数据行。
(3)将工作表标题跨列合并后居中并适当调整其字体、加大字号、改变字体颜色。适当加大数据表行高和列宽,设置对齐方式及销售额数据列的数值格式(保留2位小数),并为数据区域增加边框线。
(4)将工作表“平均单价”中的区域B3:C7定义名称为“商品均价”。运用公式计算工作表“销售情况”中下列的销售额,要求在公式中通过VLOOKUP函数自动在工作表“平均单价”中查找相关商品的单价,并在公式中引用所定义的名称“商品均价”。
(5)为工作表“销售情况”中的销售数据创建一个数据透视表,放置在一个名为“数据透视分析”的新工作表中,要求针对各类商品比较各门店每个季度的销售额。其中,商品名称为报表筛选字段,店铺为行标签,季度为列标签,并对销售额求和。最后对数据透视表进行格式设置,使其更加美观。
(6)根据生成的数据透视表,在透视表下方创建一个簇状柱形图,图表中仅对各门店四个季度笔记本的销售额进行比较。
(7)保存“计算机设备全年销量统计表.xlsx”文件。
参考解析:
(1)【解题步骤】 考点提示:本题主要考核工作表命名。
步骤:双击“sheetl”工作表名,待“sheet1”呈选中状态后输入“销售情况”即可,按照同样的方式将“sheet2”命名为“平均单价”。
(2)【解题步骤】
考点提示:本题主要考核文本格式的设置及自动填充数据。
步骤1:选中“店铺”所在的列,单击鼠标右键,在弹出的列表中选择“插入”选项,如图6.20所示,随即在左侧插入一列,如图6。21所示。
步骤2:在A3单元格输入“序号”二字。


步骤3:选择A列单元格,单击【开始】选项卡【数字】组的对话框启动器按钮,弹出“没置单元格格式”对话框,在“数字”选项卡的“分类”中选择“文本”。如图6.22所示,单击“确定”按钮。

步骤4:在A4单元格输入“001”,在A5单元格输入“002”。
步骤5:选择A4、A5两个单元格,拖动右下角的智能填充柄到最后一个数据行。
(3)【解题步骤】
考点提示:本题主要考核“合并后居中”按钮、单元格格式设置、数字格式设置、边框设置等基本操作。
步骤1:选中A1:F1单元格,单击【开始】选项卡下【对齐方式】组中的“合并后居中”按钮,即可一次完成合并、居中两个操作。
步骤2:选中合并后的单元格,适当调整字体、加大字号和改变颜色,注意要不同于默认的字体,大于默认的字号,不同于默认的字体颜色。
步骤3:选中A1:F83单元格,在开始选项卡下的单元格组中,单击“格式”下拉列表,选择“行高”和“列宽”命令,在对话框中输入合适的数值即可。注意行高和列宽要大于默认的行高和列宽值。
步骤4:选中A1:F83单元格,在【开始】选项卡下【对齐方式】组中改变对齐方式。
步骤5:选择销售额列即F列,单击【开始】选项卡【数字】组的对话框启动器按钮。弹出“设置单元格格式”对话框,在“数字”选项卡“分类”列表框中选择“数值”选项,在右侧的“示例”组中“小数位数”微调框输入“2”,如图6.23所示,设置完毕后单击“确定”按钮即可。

步骤6:选中A1:F83单元格,单击【开始】选项卡【数字】组的对话框启动器按钮。弹出“设置单元格格式”对话框,切换到“边框”选项卡,设置“外边框”和“内部”,如图6.24所示,单击“确定”按钮。

(4)【解题步骤】
考点提示:本题主要考核单元格区域命名、VLOOKUP函数的应用。
步骤1:在“平均单价”工作表中选中B3:C7区域,单击鼠标右键,在弹出的下拉列表中选择“定义名称”命令,如图6.25所示,打开“新建名称”对话框。在“名称”中输入“商品均价”,如图6.26所示,单击“确定”按钮即可。

步骤2:根据销售量以及平均单价计算销售额。在F4单元格中输入“=VLOOKUP(D4,商品均价,2,0)*E4”,然后按Enter键确认即可得出结果。
步骤3:拖动F4右下角的填充柄直至最后一行数据处,完成销售额的填充。
说明:VLOOKUP是一个查找函数,给定一个查找的目标,它就能从指定的查找区域中查找并返回想要查找到的值。本题可先在VLOOKUP函数的“函数参数”对话框输入相应参数,单击“确定”按钮,得到的结果再乘以销售量E4。
(5)【解题步骤】
考点提示:本题主要考核新建数据透视表的操作。
①新建数据透视表
步骤1:在工作表“销售情况”中将光标置入任意一个数据单元格中,在“插入”选项卡“表格”组中单击“数据透视表”按钮。在展开的列表中选择“数据透视表”选项,如图6.27所示。

步骤2:启动创建数据透视表选项卡。在“选择一个表或区域”-“表/区域”文本框中已经由系统自动判断、输入了单元格区域,如果其内容不正确可以直接修

作表中手动选取要创建透视表的单元格区域。
步骤3:在“选择放置数据透视表的位置”中选择“新工作表”选项,如图6.28所示,单击“确定”按钮。此时会创建一个新工作表,且存放了一个数据透视表,修改新工作表名称为“数据透视分析”。

步骤4:在工作表“数据透视分析”右侧出现一个“数据透视表字段列表”任务窗格。在“选择要添加到报表的字段”列表框中选中“商品名称”拖动到“报表筛选”下面,同理拖动“店铺”字段到“行标签”下,拖动“季度”字段到“列标签”下,拖动“销售额”字段到“数值”下,如图6.29所示。

②修饰数据透视表将光标置人数据透视表中,单击【数据透视表工具】|【设计】选项卡,在“数据透视表样式”列表中选择一种样式更改整个数据透视表的外观。
(6)【解题步骤】
考点提示:本题主要考核图表的创建。
①选择统计字段
步骤1:在数据透视表中,单击B1单元格右侧的下三角按钮,在展开的列表中只选择“笔记本”,如图6.30所示,单击“确定”按钮。这样,就只会对笔记本进行销售额统计。

②新建图表
步骤1:单击数据透视表区域中的任意单元格,在【数据透视表工具】的【选项】选项卡下,单击【工具】组中的“数据透视图”按钮,打开“插入图表”对话框,选择“簇状柱形图”,如图6.31所示。

步骤2:单击“确定”按钮后即可插入簇状柱形图,并将该图表移动到数据透视表的下方。
(7)【解题步骤】
步骤:保存“计算机设备全年销量统计表.xlsx”文件。





微信搜索"考试吧"了解更多考试资讯、下载备考资料
3 [简答题]
请在【答题】菜单下选择【进入考生文件夹】命令,并按照题目要求完成下面的操作。
注意:以下的文件必须都保存在考生文件夹下。为进一步提升北京旅游行业整体队伍素质,打造高水平、懂业务的旅游景区建设与管理队伍,北京旅游局将为工作人员进行一次业务培训,主要围绕“北京主要景点”进行介绍,包括文字、图片、音频等内容。请根据考生文件夹下的素材文档“北京主要景点介绍一文字.docx”,帮助主管人员完成制作任务,具体要求如下:
(1)新建一份演示文稿,并以“北京主要旅游景点介绍.pptx”为文件名保存到考生文件夹下。
(2)第一张标题幻灯片中的标题设置为“北京主要旅游景点介绍”,副标题为“历史与现代的完美融合”。
(3)在第一张幻灯片中插入歌曲“北京欢迎你.mp3”,设置为自动播放,并设置声音图标在放映时隐藏。
(4)第二张幻灯片的版式为“标题和内容”,标题为“北京主要景点”,在文本区域中以项目符号列表方式依次添加下列内容:天安门、故宫博物院、八达岭长城、颐和园、鸟巢。
(5)自第三张幻灯片开始按照天安门、故宫博物院、八达岭长城、颐和园、鸟巢的顺序依次介绍北京各主要景点,相应的文字素材“北京主要景点介绍一文字.doex”以及图片文件均存放于考生文件夹下,要求每个景点介绍占用一张幻灯片。
(6)最后一张幻灯片的版式设置为“空白”,并插入艺术字“谢谢”。
(7)将第二张幻灯片列表中的内容分别超链接到后面对应的幻灯片、并添加返回到第二张幻灯片的动作按钮。
(8)为演示文稿选择一种设计主题,要求字体和整体布局合理、色调统一,为每张幻灯片设置不同的幻灯片切换效果以及文字和图片的动画效果。
(9)除标题幻灯片外,其他幻灯片的页脚均包含幻灯片编号、日期和时间。
(10)设置演示文稿放映方式为“循环放映,按ESC键终止”,换片方式为“手动”。
参考解析:
(1)【解题步骤】 步骤:在考生文件夹下,新建一份演示文稿,并命名为“北京主要旅游景点介绍”。
(2)【解题步骤】
考点提示:本题主要考核幻灯片中文字的输入。
步骤:打开演示文稿,在第一张幻灯片的“单击此处添加标题”处单击鼠标,输入文字“北京主要旅游景点介绍”,副标题输入文字“历史与现代的完美融合”。
(3)【解题步骤】
考点提示:本题主要考核幻灯片中音频的设置。
步骤1:单击【插入】选项卡下【媒体】组中的“音频”下拉按钮,在弹出的下拉列表中选择“文件中的音频”选项,如图8.37所示。弹出“插入音频”对话框,在该对话框中选择考生文件夹下的“北京欢迎您.mp3”素材文件,单击“插入”按钮,即可将音乐素材添加至幻灯片中。

步骤2:单击【音频工具】下的【播放】选项卡,将【音频选项】组中的“开始”设置为自动,并勾选“放映时隐藏”复选框,如图8.38所示。

(4)【解题步骤】
考点提示:本题主要考核幻灯片中版式的设置。
步骤1:单击【开始】选项卡【幻灯片】中“新建幻灯片”下拉按钮,在弹出的下拉列表中选择“标题和内容”选项,如图8.39所示。

步骤2:在标题处输入文字“北京主要景点”,然后在正文文本框内输入如图8.40所示的文字。选中这些文字,在【开始】选项卡【段落】组中点击“项目符号”下拉按钮,在下拉列表选项中随意选择一种项目符号即可。

(5)【解题步骤】
考点提示:本题主要考核幻灯片中文本和图片的填充。
步骤1:在【开始】选项卡下【幻灯片】组中单击“新建幻灯片”下拉按钮,在下拉列表选项中选择“两栏内容”,同理添加第4—7张幻灯片。
步骤2:选中第3张幻灯片,在标题栏输入文字“天安门”。打开文字素材“北京主要景点介绍一文字.doex”将相应的景点介绍填入左边文本区域,在右栏文本区域中点击“插入来自文件的图片”按钮,打开“插入图片”对话框,选中考生文件夹下“天安门.jpg”,点击“插入”按钮。同理,设置介绍其他景点的幻灯片。
(6)【解题步骤】
考点提示:本题主要考核幻灯片中版式的设置及插入艺术字。
步骤1:选择第7张幻灯片,单击【开始】选项卡下【幻灯片】选项组中的“新建幻灯片”下拉按钮,在弹出的下拉列表中选择“空白”选项。
步骤2:单击【插入】选项卡下【文本】组中的“艺术字”下拉按钮,在弹出的下拉列表中选择一种艺术字,如图8.41所示。

步骤3:将艺术字文本框内的文字删除,输入文字“谢谢”,适当调整艺术文字的位置。
(7)【解题步骤】
考点提示:本题主要考核幻灯片中超链接的设置。
步骤1:选择第2张幻灯片,选择该幻灯片中的“天安门”字样,单击【插入】选项卡下【链接】组中的“超链接”按钮。弹出“插入超链接”对话框,在该对话框中将“链接到”设置为“本文档中的位置”,在“请选择文档中的位置”列表框中选择“幻灯片3”选项,单击“确定”按钮,如图8.42所示。

步骤2:切换至第3张幻灯片,单击【插入】选项卡下【插图】选项组中【形状】下拉按钮,在弹出的下拉列表中选择“动作按钮”中的“动作按钮:后退或前一项”形状,如图8.43所示。

步骤3:在笫3张幻灯片的空白位置绘制动作按钮,绘制完成后弹出“动作设置”对话框,在该对话框中单击“超链接到”中的下拉按钮,在弹出的下拉列表中选择“幻灯片”选项,如图8.44所示。弹出“超链接到幻灯片”对话框,在该对话框中选择“2.北京主要景点”,单击“确定”按钮。

步骤4:再次单击“确定”按钮,退出对话框,适当调整动作按钮的大小和位置。
步骤5:使用同样的方法,将第二张幻灯片列表中余下内容分别超链接到对应的幻灯片上,并复制新建的动作按钮粘贴到相应的幻灯片中。
(8)【解题步骤】
考点提示:本题主要考核幻灯片中主题、切换效果和动画效果的设置。
步骤1:单击【设计】选项卡中【主题】组中的“其他”下三角按钮,在弹出的下拉列表中选择一种主题,如图8.45所示。

步骤2:为幻灯片设置完主题后,适当调整图片和文字的位置。选择第一张幻灯片,进入【切换】选项卡中,在【切换到此幻灯片】选项组中单击“其他”按钮,在弹出的下拉列表中选择一种切换方式,如图8.46所示。同理,依次为其他幻灯片设置不同的切换效果。

步骤3:选中第一张幻灯片的标题文本框,切换至【动画】选项卡,单击【动画】组中的“其他”下三角按钮,在弹出的下拉列表中选择一种动画。按照同样的方法为余下的幻灯片中的文字和图片设置不同的动画效果。
(9)【解题步骤】
考点提示:本题主要考核幻灯片中页脚的设置。
步骤:单击【插入】选项卡下【文字】组中的“页眉和页脚”按钮,在弹出的“页眉和页脚”对话框中勾选“日期和时间”复选框、“幻灯片编号”复选框和“标题幻灯片中不显示”复选框,单击“全部应用”按钮,如图8.47所示。
(10)【解题步骤】
考点提示:本题主要考核幻灯片放映方式的设置。
步骤1:单击【幻灯片放映】选项下【设置】组中的“设置幻灯片放映”按钮,弹出“设置放映方式”对话框,在“放映选项”组中勾选“循环放映,按ESC键终止”复选框,将“换片方式”设置为“手动”,单击“确定”按钮,如图8.48所示。

步骤2:保存演示文稿。





微信搜索"考试吧"了解更多考试资讯、下载备考资料